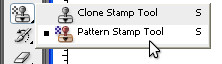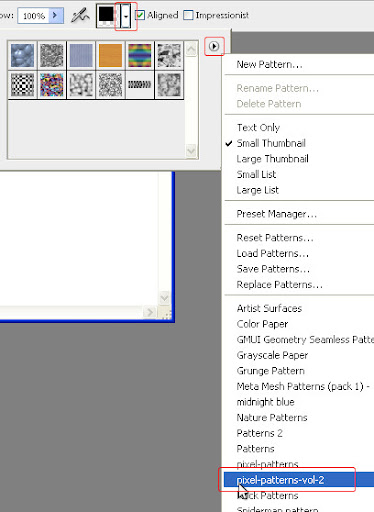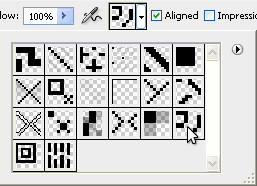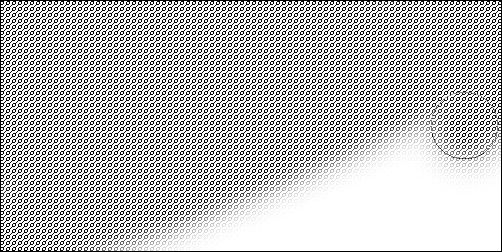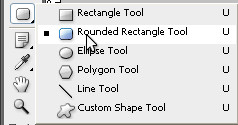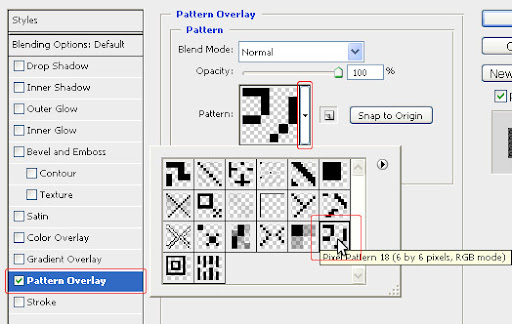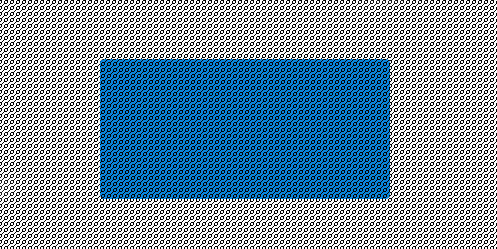Banyak cara bagi anda untuk belajar dan
mengenal photoshop, mulai dari browsing untuk
tutorial photoshop gratis, membeli buku tentang adobe photoshop, hingga mengikuti pelatihan dan
seminar untuk belajar photoshop.
Berikut ini, saya akan berbagi cara mudah yang saya aplikasikan untuk
belajar photoshop. Cara mudah belajar photoshop ini saya harapkan bisa
membantu kawan-kawan yang sedang mendalami photoshop dan desain pastinya.
Pastikan anda senang mendesain dan berkarya
Benar sekali, Jika anda ingin mendalami dan belajar software desain
ini, pastikan dulu anda suka mendesain dan berkarya layaknya seorang
seniman
. Tidak harus jadi seniman professional ko’ untuk pandai mendesain dan
berkarya, yang penting anda harus men-listkan mendesain dan mendesain
kedalam list hobby anda.
Jika otak kiri anda bekerja untuk berfikir secara logis, matematis dan
objektif, mulai sekarang asah pula otak kanan anda untuk berfikir secara
kreatif, inspiratif, dan pastinya imaginatif dengan mengoptimalkan kinerja otak kanan anda.
Belajar Photoshop dari teman dan kerabat
Jika ada salah satu teman, kerabat atau seseorang yang dekat dengan
anda yang mahir dengan photoshop, kenapa anda tidak memintanya untuk
belajar padanya??
Belajar mandiri sendiri atau Otodidak
Tidak ada guru, pembimbing yang akan mengajarkan full kepada anda
ilmu yang ia miliki. Semua ilmu yang ia punya tak akan mampu anda
terapkan secara penuh ke memori anda. Belajar secara otodidak merupakan
pilihan utama jika anda ingin lebih berkembang dan pandai photoshop.
Anda bisa belajar dari buku, atau secara online dengan mengunjungi website/situs yang berkaitan dengan
tutorial photoshop dan
belajar photoshop. Anda bisa melihat tutorial photoshop lokal dan tutorial photoshop luar negeri yang bagus untuk perkembangan ilmu photoshop anda.
Cobalah sesuatu yang baru
Ilmu desain tidaklah statis dan itu itu saja, Desain juga mengikuti
alur perkembangan zaman dan anda bisa pelajari itu, maka cobalah sesuatu
yang baru untuk mencari jati dari desain anda .
Bagi waktu belajar anda se efektif mungkin
Anda tidak perlu untuk belajar 8 Jam/hari, cukup luangkan waktu anda
25 menit/hari atau 1 tutorial perhari, itu jauh lebih efektif dari pada
anda belajar 5 jam perhari yang anda lakukan 1 minggu sekali.
Jangan terlalu puas untuk desain anda hari ini
Salah satu sifat manusia yakni tidaklah pernah puas!. Itulah mengapa
Allah menjadikan manusia sebagai khalifah dimuka bumi ini, Dengan adanya
nafsu dan kepuasan kita berubah. Tidak mungkin kan kita selalu berada
diposisi yang sama disetiap saat dan disetiap waktu??
Jika anda puas dengan apa yang telah anda kerjakan, kapan anda bisa lebih baik lagi??
Berbagi
Luangkan sedikit waktu anda untuk berbagi. Perlu anda ketahui berbagi
tidaklah akan mengurangi ilmu anda, saya dapat memastikannya, dengan
berbagi anda akan terlihat lebih professional dan pastinya ilmu yang
telah anda punya akan lebih terasah dan dapat ilmu tersebut akan lebih
berguna dan dapat dimanfaatkan oleh orang lain.
Tidaklah sulit, anda bisa memulai aktifitas share anda melalui blogging
seperti saya ini, membuka design-learning kecil-kecilan dengan
teman-teman penggila photoshop anda yang saling share ilmu, atau bahkan
membuat workshop jika anda memang sudah masternya.
TERIMA KASIH
SEMOGA BERMANFAAT






 pada Toolbox yang terdapat di sebelah kiri, dan klik kiri icon
tersebut, sorot/ letakkan pada gambar 2 (logo dingdongplus),
Tekan dan tahan [klik kiri] dan geser mouse/gambar 2 (logo dingdongplus) ke gambar 1
sehingga logo tersebut berpindah ke gambar 1 .... Cukup
mudah bukan...
pada Toolbox yang terdapat di sebelah kiri, dan klik kiri icon
tersebut, sorot/ letakkan pada gambar 2 (logo dingdongplus),
Tekan dan tahan [klik kiri] dan geser mouse/gambar 2 (logo dingdongplus) ke gambar 1
sehingga logo tersebut berpindah ke gambar 1 .... Cukup
mudah bukan... .jpg)




 "Crop Tool" atau tekan tombol [C]
"Crop Tool" atau tekan tombol [C].JPG)
.jpg)



.jpg)















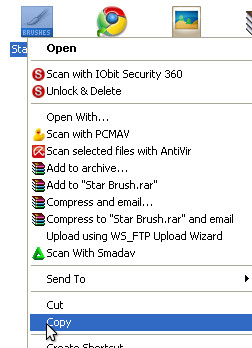
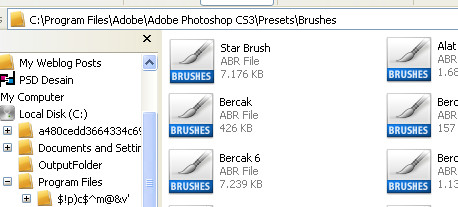




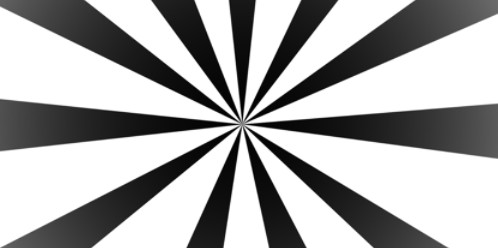
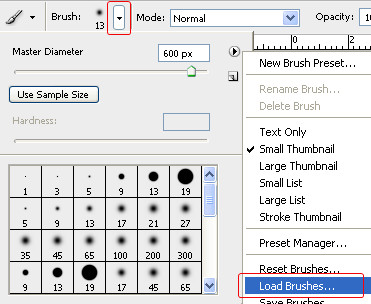
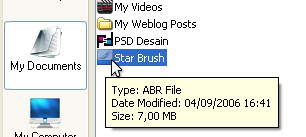
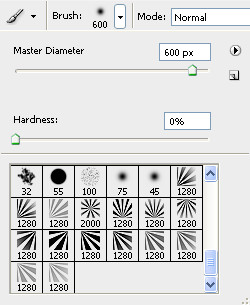
.jpg)